

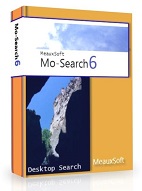
Simple Search: In Simple Search mode, just start typing and AutoSearch quickly returns relevant results. And by default, results are sorted by Relevance (which is weighted average of multiple factors including search term Hits, HitsDensity, plus file ModificationFrequency and ModificationDate). Regardless of mode, Search term hits are always highlighted within your results.
Advanced Search: Clicking the Advanced mode toggle places you in Advanced Search mode. This provides various search filters, which enable searching by combinations of Text, Path, Filename, Extension, Search Domain, and Modified Date.
Advanced Search (Quote): Also Text can be quoted, so you can find exact phrases.
Search FileViewer (Images): Integrated FileViewer quickly displays the content of selected files, including common image types. If you chose to hide the Results List (as in this screenshot), you can still navigate through your results with the Next File and Previous File arrow buttons.
Search Results + FileViewer: Lists matching results, and has integration with the Windows shell. And at any time selectively Show/Hide the FileViewer or Results List, or leave them both visible.
FileViewer: Image + EXIF: In supported files, view embeded EXIF details such as Aperture, Exposure, ISO, etc.
FileViewer: Checksum: With FileViewer (In both Explore & Search modes) you can checksum any file. And the Binocular button provides a host of other handy tools (More to come. Don't see what you want? Please request it!)
FileViewer: Checksum-2: Checksums are pretty fast, and we support a few. From our benchmarking, we've selected a blend of APIs shipping with windows, and custom ones too, to provide the fastest Checksums we can.
FileViewer Find in File (Ctrl-F): Quickly find other text using the integrated Find In File control. Matches found with this have a blue background (and search term hits have a yellow background)
FileViewer Export (Notepad): Export FileViewer text directly to Notepad. This makes extracting text out of any file a little easier.
FileViewer Export (Notepad-2): And... your text is in Notepad. Note: In the above screenshot, just to the left of the Export button, there's a copy button that works identically (except Copy... sends to your clipboard).
Results Export (Excel-1): Export File/Path results directly to Excel. Note: Just above Export Text is the Copy Text menu item, which works identically (except Copy... sends to your clipboard)
Results Export (Excel-2): Note: Microsoft Excel is neither related nor deployed with Mo-Search.
Results Export (Notepad): Export File/Path results directly to Notepad.
Results Export (Notepad-2): Note: Many versions of Microsoft Windows come bundled with Notepad.
FileViewer (Media Player): Play common Audio + Video file types directly in FileViewer.
Search Domains: Search Domains provide a user-configurable way to group multiple extensions together for searching.
Search Domains-2: Within Options > Domains you can Add/Edit/Delete search domains.
Search Domains-3: And within each Search Domain simply Add/Delete file extensions. Do you have a number of important file types you frequently search? Pop them in a SearchDomain to make your searching more selective.
Options: System: Enable/Disable Windows integration, such as AutoIndex and AutoUpdate.
Options: Paths: Configure which paths are part of your Index. Once Indexed, these locations can be quickly searched.
Options: Statistics: Provides an overview of your index, including Size, Files indexed, Words indexed, and Index DeDup percentage. In this screenshot it took 3 hours to index about 1.7 million files.
Options: File Types: Quickly Add/Remove Groups of file types (extensions) to your index. The [Advanced] button provides more fine-grained control.
Options: File Types-2: Add/Remove file types (extensions) from your index. Also sort by Indexer to see which indexer is handling which file types.
Options: File Types-3: Configure the associated indexer. Mo-Search comes with a handful of native Meauxsoft indexers (each designed to read, work-break, and index different file formats). But iFilter does heavy lifting for the rest.
Explore Shell Menu: Explore mode provides a simple way to explore your file system independent of your indexed locations (You can browse anywhere: local drives, network shared, etc). Also, around the top of the screen use the [//] button to search your selected folder: It switches to Search mode & sets your Path filter. (So in this screenshot, that single button click would put us back in Search mode and set our search path to C:\Test4\)
Tool Find Duplicates: Find and cleanup Duplicate files contained within a single folder, multiple folders or entire drive. Two duplicate Compare Engines are available: Binary (default) or Checksum (MD4). By default System and Program files are excluded, as these typically should never be cleaned with this tool.